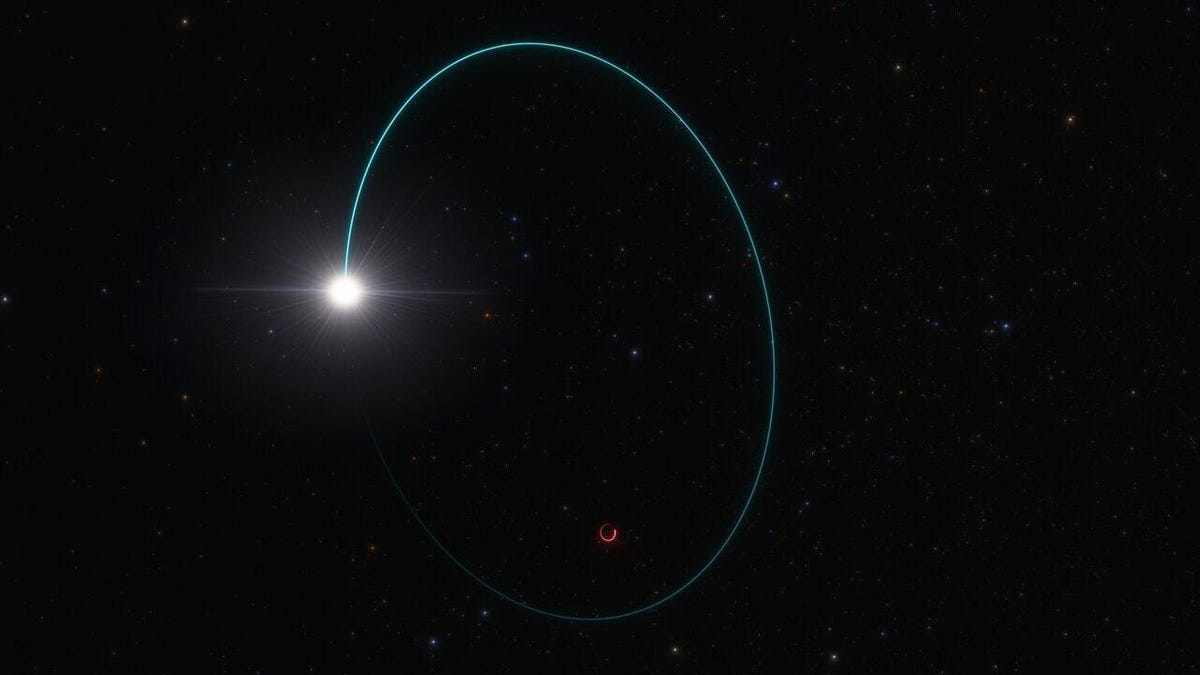Your Ultimate Guide to Mastering Screen Recording on Your iPhone 14 – How to Screen Record on iPhone 14
Introduction
Have you ever wanted to capture what’s happening on your iPhone screen, be it a game-winning moment, a tutorial, or just to share something interesting with friends? The iPhone 14 makes this possible with its built-in screen recording feature. In this easy-to-follow guide, we’ll show you how to screen record on iPhone 14, ensuring you never miss capturing those important moments again.
How To Screen Record on iPhone – 14What You Need Before You Start
Before diving into the world of screen recording, there are a couple of things you should check:
- Ensure your iPhone has sufficient battery life or is connected to a power source. Screen recording, especially at high quality, can drain your battery.
- Check your iPhone 14 is running the latest version of iOS to have access to the most current screen recording features.
How to Enable Screen Recording on iPhone 14
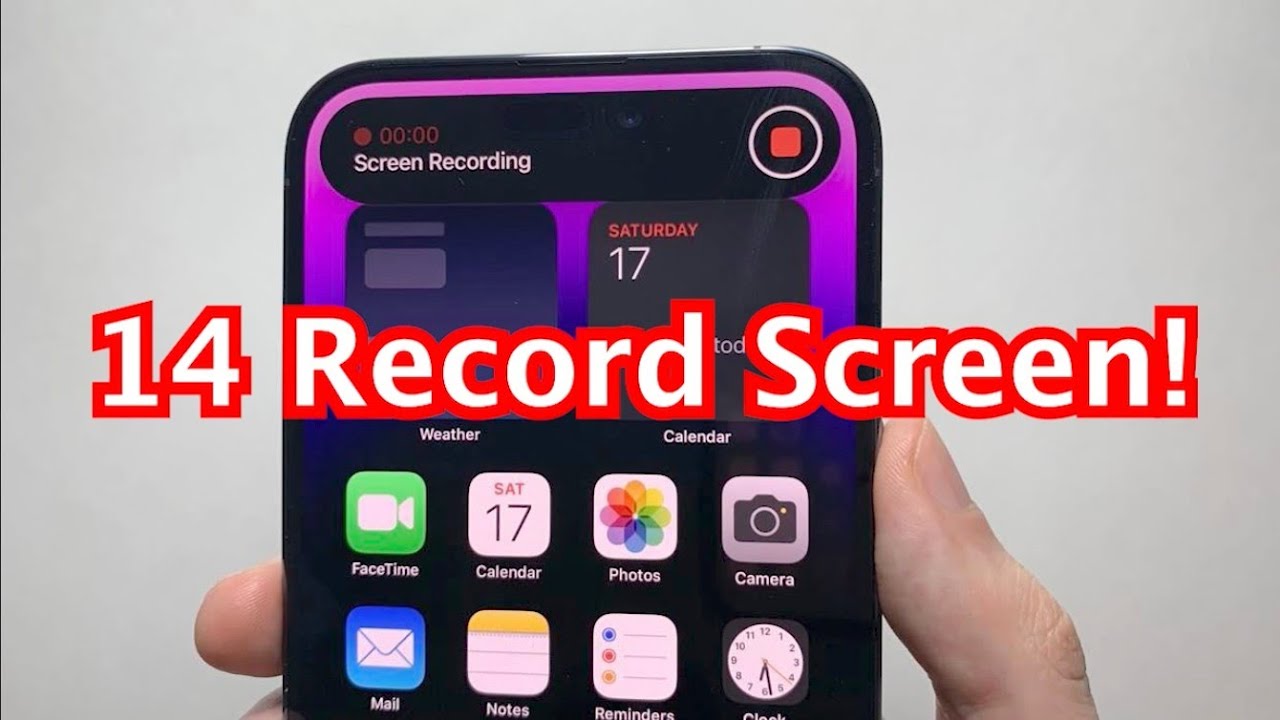
To kick things off with screen recording, you must first add the Screen Recording feature to your Control Center.
Step-by-Step Instructions
- Go to Settings.
- Tap on Control Center.
- Scroll down and find Screen Recording, then tap on the green plus icon next to it.
Congratulations! You’ve just added Screen Recording to your Control Center.
How to Start Screen Recording
Through Control Center
- Swipe down from the top-right corner of your screen to open the Control Center.
- Find the Screen Recording icon, which looks like a solid circle inside a thin circle, and tap it.
- There will be a three-second countdown, giving you time to navigate to what you want to record.
- Once the countdown ends, your iPhone will start recording the screen.
Using Siri

- You can also start recording by telling Siri, “Hey Siri, start screen recording.” This method is perfect when you’re looking for a hands-free option.
How to Stop Screen Recording
- To stop recording, open the Control Center again and tap the Screen Recording icon, or use the red status bar or red clock at the top of your screen and tap “Stop.” Alternatively, you can tell Siri, “Hey Siri, stop screen recording.”
Tips for Making the Best Screen Recording
- Do Not Disturb Mode: Turn on Do Not Disturb mode to prevent unexpected notifications from popping up during your recording.
- Orientation: Decide on your recording’s orientation (portrait or landscape) beforehand and lock orientation to prevent accidental changes.
- Audio: If you want to record your voice or any external audio, press deeply on the Screen Recording icon in the Control Center and tap the microphone icon to turn it on.
Troubleshooting Common Issues
- No Sound: Ensure the microphone is on before you start recording. Also, check if your device is on silent mode or if the volume is down.
- Recording Won’t Start: Make sure you have enough storage on your iPhone to save the recording. Also, restarting your device can solve many issues.
- Screen Recording Not Showing in Control Center: Follow the steps in the “How to Enable Screen Recording on iPhone 14” section again to ensure it is added correctly.
READ ALSO: Best Enterprise Remote Desktop Software of 2023
Conclusion
Screen recording on your iPhone 14 is a fantastic way to capture memories, create tutorials, or share gameplay on how to screen record on iPhone 14. By following these simple steps and tips, you’ll be an expert at screen recording in no time. Experiment with different settings, find what works best for you, and start sharing your screen recordings today!
Remember, practice makes perfect, so don’t be afraid to experiment with the screen recording feature on your iPhone 14, how to screen record on iPhone 14. Happy recording!
simmyideas
Source link