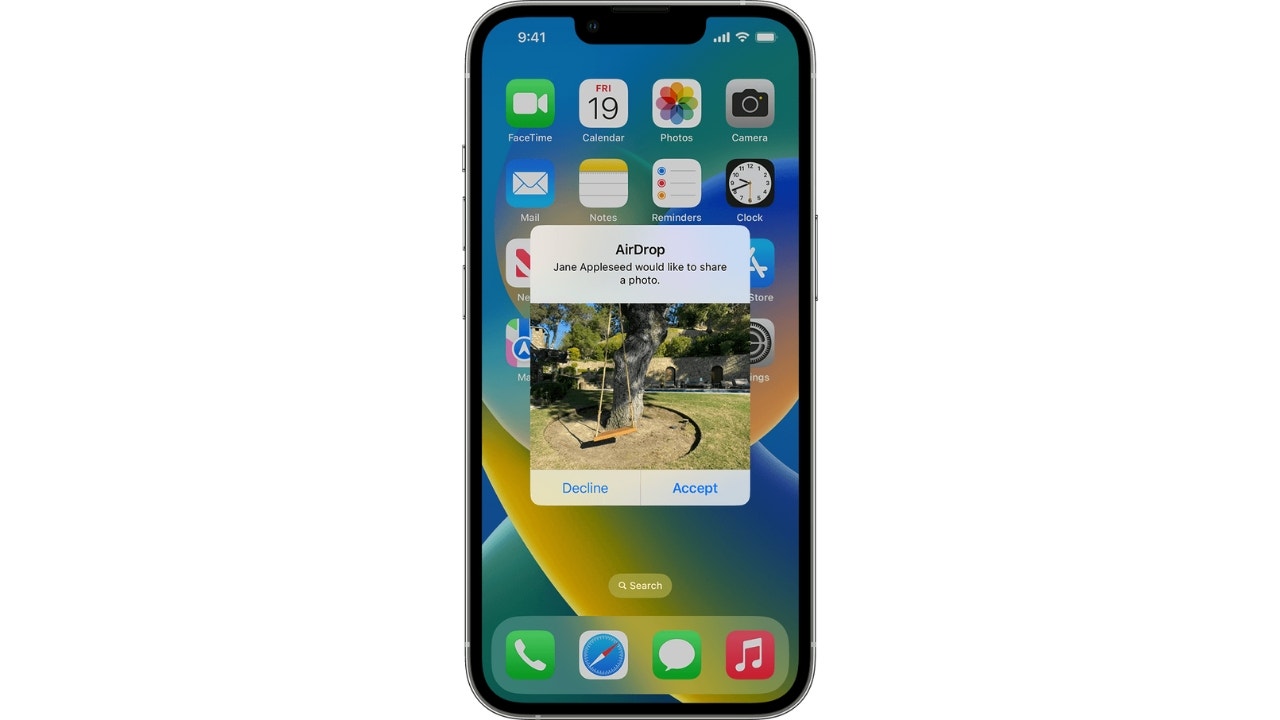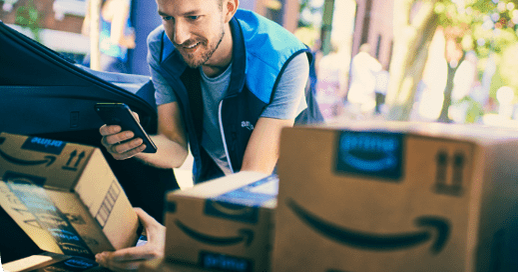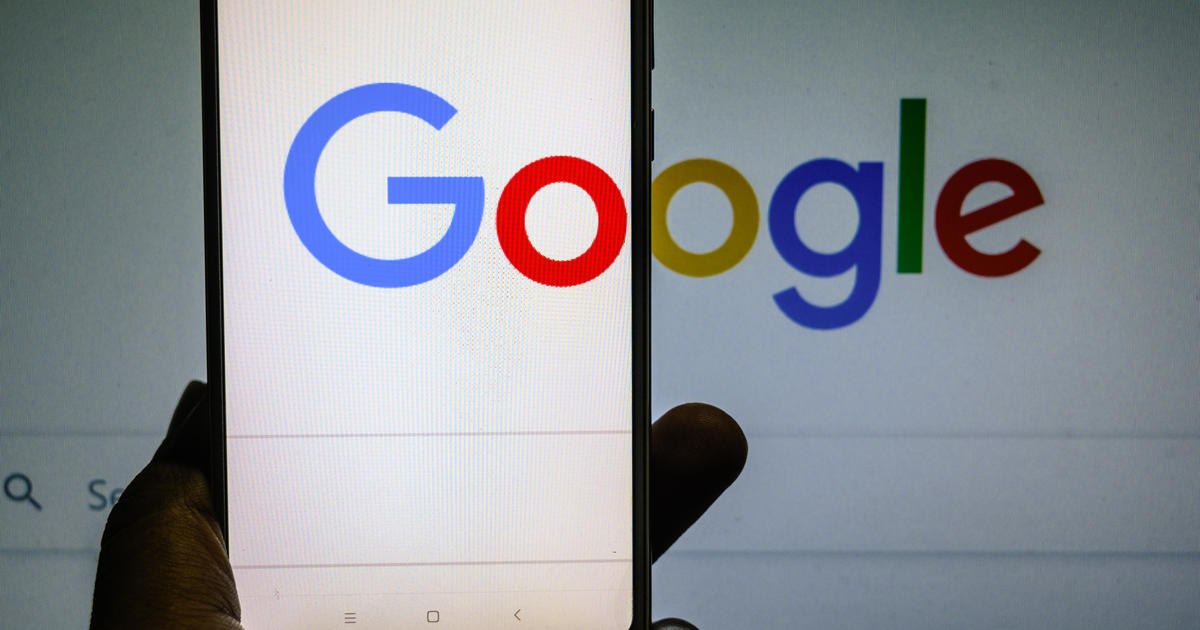Have you ever tried to send a longer video or a presentation and been alerted that the file is too large to send?
Regardless of the device you use, most communication platforms such as texts, emails and other applications impose a file size limit, restricting you from sending larger files. However, that doesn’t mean it’s not possible. Here are my tricks for sending large files on any device.
To send large files on iPhone via AirDrop
You can send large files a few different ways through iPhone, and choosing which way will depend on if the person on the receiving end also has an iPhone or not.
If both parties have an iPhone and are nearby, here’s how to send a large file via AirDrop. You can send photos, videos, files or documents and more via AirDrop.
TOP WAYS TO OPTIMIZE YOUR PC, MAC DEVICES
iPhone users can send files using Airdrop. ( )
How to send large files on iPhone via AirDrop
- Make sure both parties are in close range and have Bluetooth turned on
- Open the files you’re sending to the other person on your iPhone, and tap the Share icon
- Tap the AirDrop icon
- Select the person you want to AirDrop the file to. If you don’t see them, make sure that you both have AirDrop set to allow Everyone to send to you. To check that, follow these steps:
Go to Settings > General > Airdrop > Everyone for 10 minutes
- Once you tap the other person’s name or iPhone, they will receive a pop-up notification asking if they’d like to Accept or Decline the file you shared
- When they tap Accept, the file will be saved
The location it is saved to will depend on the file. If it’s a photo or video, it will typically go to the Photos app. If it’s a different type of file, the person receiving the file will choose where to save the file on their phone.
MORE: SEND FUN MESSAGE WITH THESE IPHONE TRICKS
To send large files on iPhone via iCloud link using Mail Drop
If you’re sending a large file with an iPhone, you can send it via iCloud link regardless of whether or not the person on the receiving end has an iPhone. As long as you’re signed into your iCloud account on your iPhone, you can email or text larger files using the built-in iCloud feature.
If you have an iCloud account, you’ll automatically be given the option to attach larger files to your email via what’s known as Mail Drop. Here’s how to attach a photo or video too large for an email using Mail Drop.
How to send large files via iCloud link using Mail Drop
1. Compose a new email
- On the Mail app on your iPhone, tap the compose button
2. Add an attachment
- Then below the body of your email, tap the left arrow icon (<) and then click the icon used to access the media library. This icon looks like a square with a mountain landscape inside it. Once you tap it, you can add a photo or video. Select the photo or video from your photo library, and then tap the X. Tap the up blue arrow to send.
HOW TO SPOT RED FLAGS FOR THIS LATEST FACEBOOK MARKETPLACE SCAM
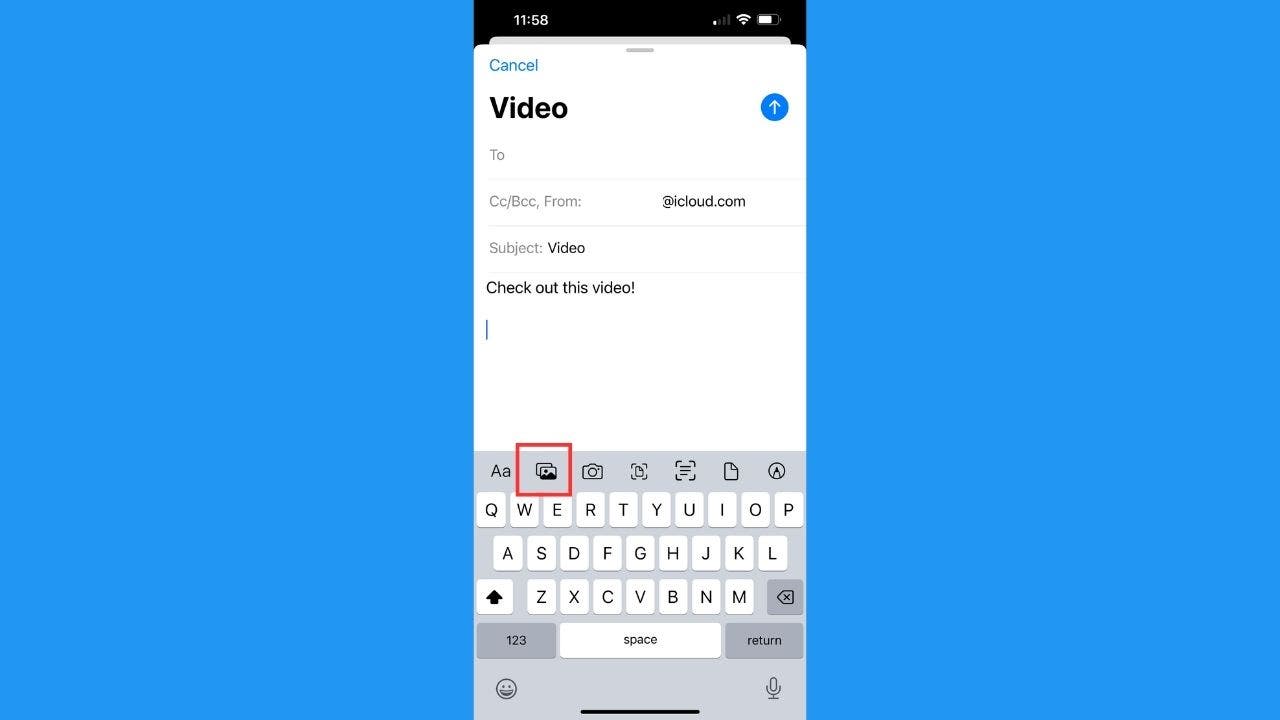
One option for iPhone users is to add an attachment on an email. ( )
3. Use Mail Drop if your attachment is too big
- If your photo or video is too big to attach to an email, you’ll receive an alert like this (below)
BEST WAYS TO DELETE UNNECESSARY THINGS FROM YOUR ICLOUD TO FREE UP STORAGE
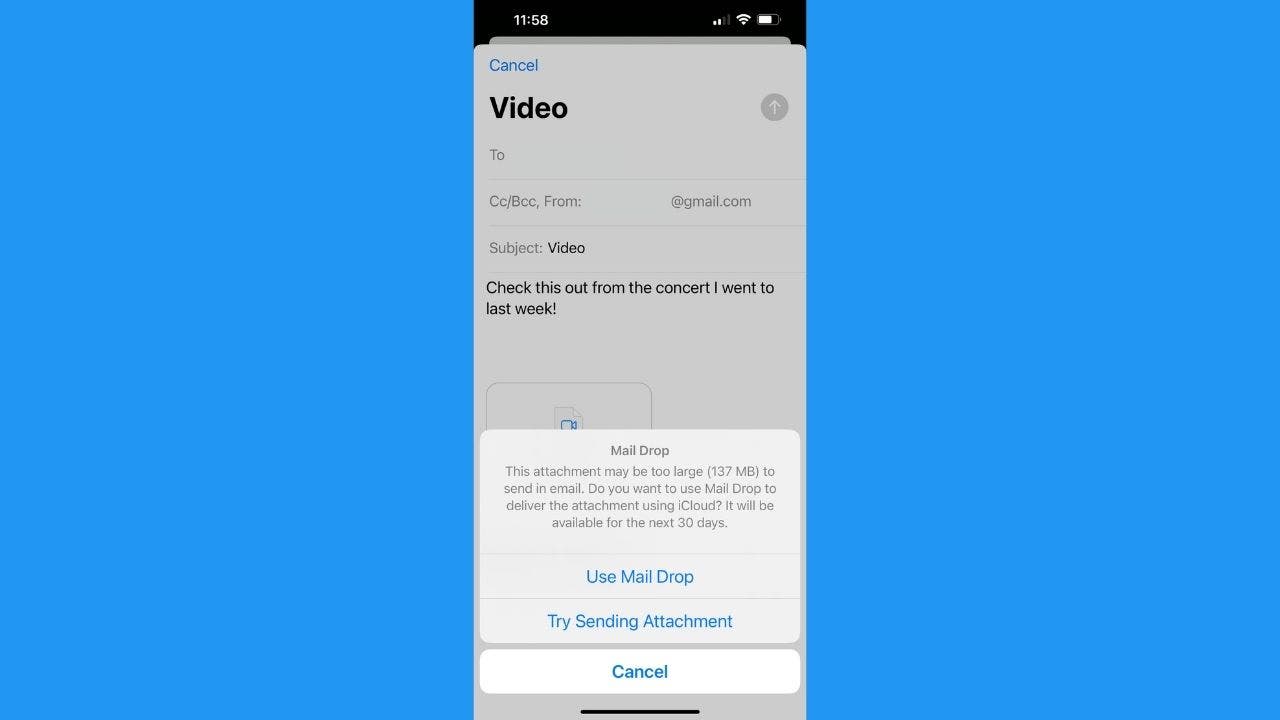
One option to send files for iPhone users is to use Mail Drop. ( )
- In that case, you should select Use Mail Drop
Note: To use Mail Drop, only the sender needs to be an iCloud user, and you don’t even have to send the email from your iCloud account. Your iPhone will upload the video to your iCloud for one month and send a link to the recipient that they can click to download the attachment in its full resolution.
MORE: WHAT SHOULD YOU DO IF YOUR FRIENDS GOT AN EMAIL FROM YOU THAT YOU DIDN’T SEND?
To text files or send through any app
To text files or send through any app, use your iCloud Files app. It comes on your iPhone, and you can upload any files to it.
How to text files or send through any app
- On any photo, video, document or file on your iPhone, tap the Share icon (looks like a square with an arrow pointing up)
- Scroll down and tap Save to Files
- Select where in the Files folder you want to save it
- Open your Files app and select the file
- Tap the Share icon
- You can then tap Message, Mail or another app, or even Copy just to copy the link
- Send as normal, and your file will now be shared through your Files app to the recipient to view
MORE: HOW TO FIND YOUR LOST MACBOOK
To send large files on Android
The best way to send large files over Android is using Google Drive. If you don’t already have a Gmail or Google account, you can create one for free. Google accounts come with 15 GB of free storage (across all your Google accounts, including Gmail, Google Drive and Google Photos). Then you can send large attachments using Google Drive, which comes free with your Google account; just’ download the app from the Google Play Store.
How to send large files on Android
Settings may vary depending on your Android phone’s manufacturer.
- You can upload any photo, video or file to your Drive by tapping the Share icon (looks like <) while you have it open
- Tap Drive (you might have to hit the round circle with three dots and the word more)
- Rename the file if you’d like and tap Save
HOW TO BLOCK THOSE UNWANTED AND ANNOYING SPAM EMAILS
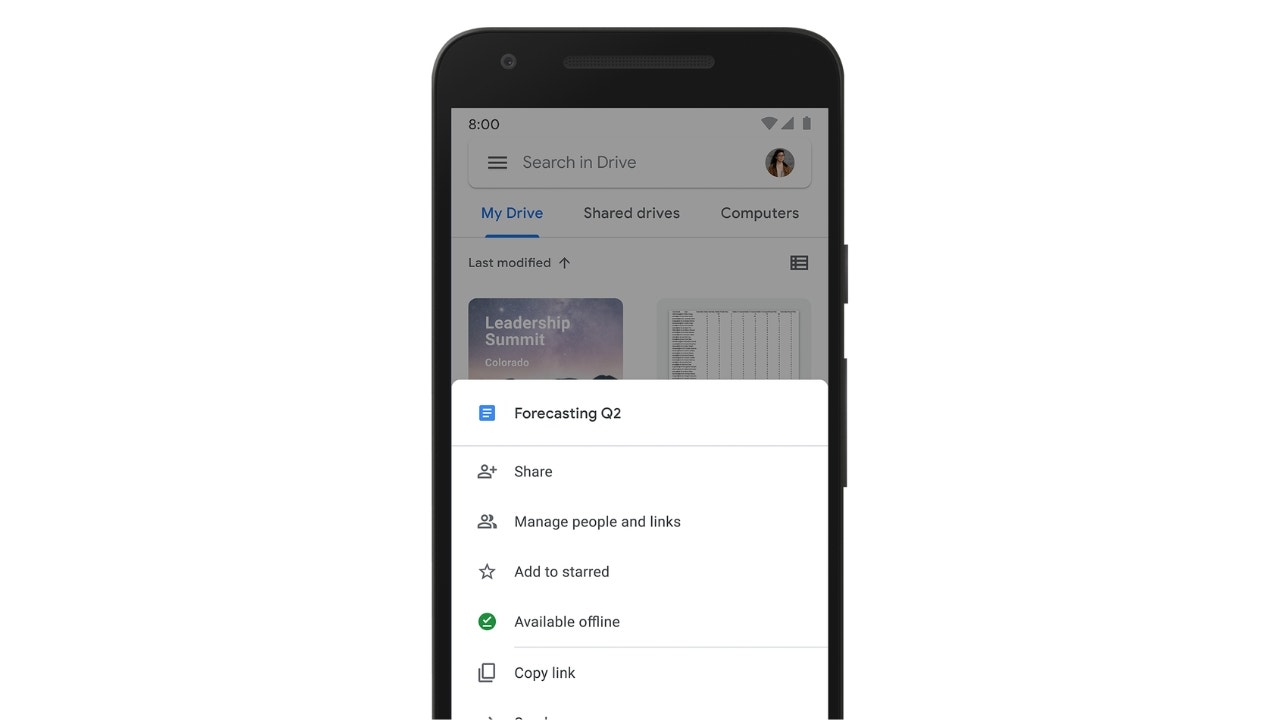
Android users can use Google Drive to send large files. ( )
Now you can share your file through the Google Drive app, here’s how.
How to share your file through the Google Drive app
- Open Google Drive and click the file you want to share
- Tap the three vertical dots on the top right
Select Share to share with someone through Google Drive to their email address
Or tap Copy link if you’d like to send the link yourself through text or in an email body - Select Share to share with someone through Google Drive to their email address
- Or tap Copy link if you’d like to send the link yourself through text or in an email body
WHY SOME FACEBOOK EMAILS AREN’T WHAT THEY SEEM
To send large files on PC
Similar to Androids, one way to send large files on Windows or PC computers is through a third-party app like Google Drive.
TOP 11 HACKS TO BOOST YOUR MACBOOK BATTERY LIFE

PC users can use Google Drive to send large files. (CyberGuy.com)
How to send large files on PC
- Visit drive.google.com and tap + New
- Tap File upload
- Select your file from within Google Drive
- Tap the three vertical dots on the top right
- Tap Share to share directly through email or tap Get link to send your own way
FOR MORE OF MY SECURITY ALERTS, SUBSCRIBE TO MY FREE CYBERGUY REPORT NEWSLETTER BY HEADING TO CYBERGUY.COM/NEWSLETTER/.
Other options to send large files
Dropbox
WHY YOU SHOULD NEVER GIVE SOMEONE YOUR PHONE NUMBER ON DATING APPS
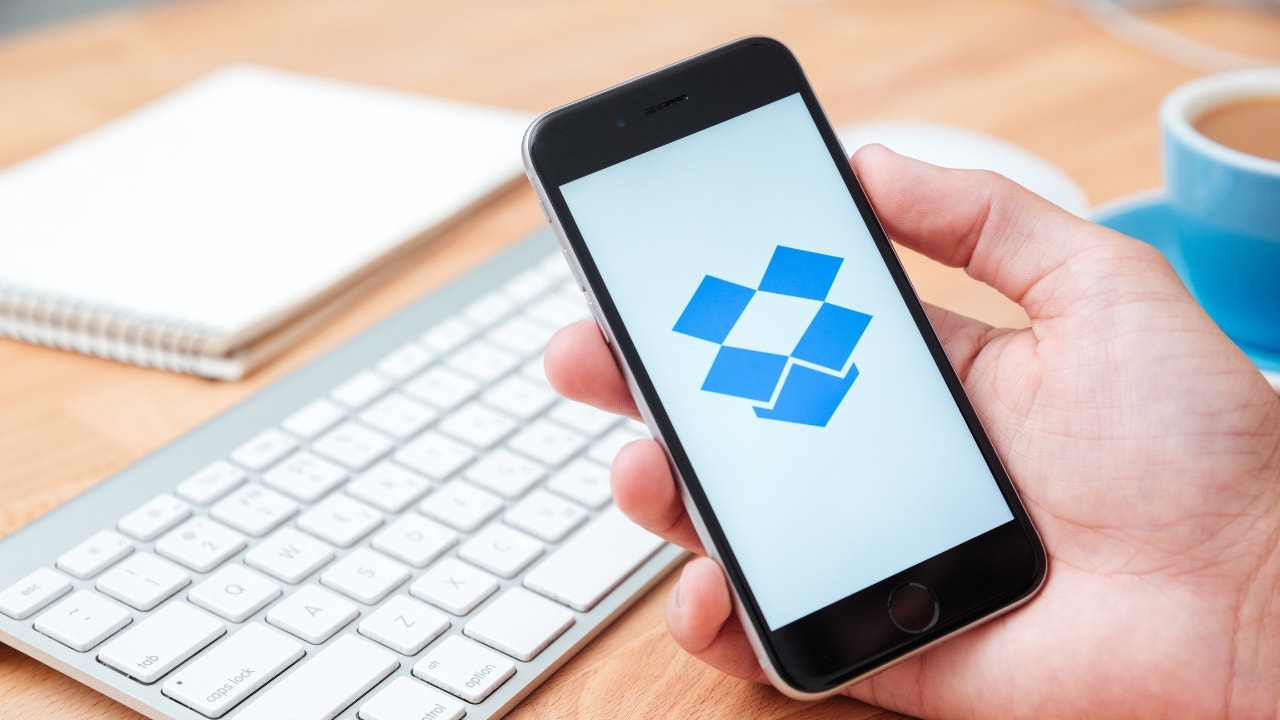
Dropbox offers free storage to send large files. (CyberGuy.com)
Dropbox also offers a small amount of free storage – 2 gigabytes, to be exact. Dropbox is a great way to upload large files that you can easily share through their app or desktop website. If you’ve uploaded a file to Dropbox, you can tap Copy link or Share to add someone’s email directly.
Kurt’s key takeaways
There are several ways to send large files on any device. On iPhone, files can be sent through AirDrop, email, text or other apps using the iCloud Files app. If you are trying to send a large file on a Mac, it’s best to use AirDrop or email to send files.
For Android, PC or Windows, Google Drive is one option for sending large files. You can also use Dropbox, as mentioned above. Regardless, there are always options to send large files without having to worry about the file size limit.
CLICK HERE TO GET THE FOX NEWS APP
Have you ever had trouble sending a larger video or file? How did you resolve the issue? Let us know by writing us at Cyberguy.com/Contact/.
For more of my security alerts, subscribe to my free CyberGuy Report Newsletter by heading to Cyberguy.com/Newsletter/.
Copyright 2023 CyberGuy.com. All rights reserved.