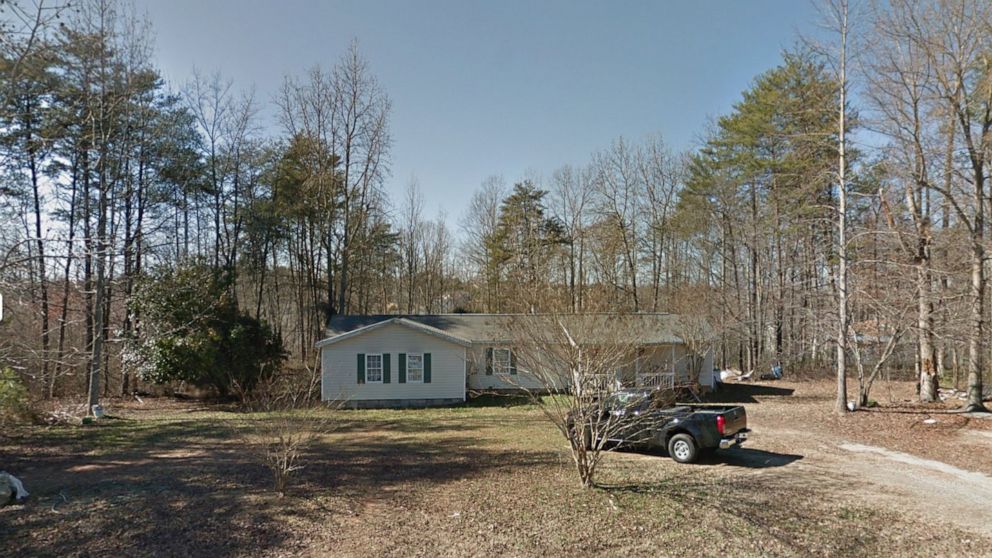Here at Top Buzz Trends brings the latest Game Updates and News for Gaming fans and Gaming Lovers. We get all the Patch Notes and details of Scheduled Maintenance of the Server for all our readers.
We have a few new features to talk about in this update that covers new and existing Simmers including a long awaited one for those on console.
Emily Guidance System and Help Center Tips
This new feature brings a new face to The Sims 4 with Emily, who you may recognize from The Sims Mobile. This new system will teach you the basics of playing The Sims 4 and is mainly for new players, but can maybe teach more seasoned Simmers something new. This release of the Guidance System is a starting point to welcome our new Simmers and help them get a start in The Sims 4. We’ll continue to listen to your feedback and suggestions for what else we can share and how we can improve.
When starting a New Game, Emily will show up to offer you some guidance through CAS and if you complete the Live Mode tips, you’ll get a little something added to your Simoleon balance to help you on your way to building your home the way you want.
Anytime you need a refresher, you can call for Tips by using the *NEW* Help Center button in the top right corner of your screen.
If you know your way around The Sims 4, you can go it alone by adjusting the Guidance and Tips system to your liking in Game Options > Tutorial & Tips.
● Enable Guidance System – On by default, this setting will have Emily guide you through The Sims 4 unless you turn the option off.
● Reset Guidance System – Want to start over and see all the tips again? This is the button for you!
● Enable Help Center Icon – Getting stuck? Keep this option enabled. Want to free up that part of your screen for other uses? You can disable it here too.
Emily
Not just a helpful guide for new players in the new Guidance and Tips feature, Emily will also be available to download from the Gallery. You’ll also be able to find Emily’s hair, glasses, and top in CAS and add them to your own Sims.
Lessons
Since The Sims 4 launched, we have had Lessons. Over time as features and the game evolved, some of our Lessons became inaccurate or obsolete. To correct that and bring Lessons up to date with the game you have now, we have spent time reviewing and updating our Lessons content.
While we started with the Base Game, we’ll be looking at additional Lessons improvements in the future, including re-reviewing pack Lessons. One improvement, including updated text, is the Lessons panel is now much larger, making it easier to read and navigate at all resolutions, monitor/TV configurations and viewing distances.
During the Guidance System, you’ll be presented with buttons that take you to Lessons but if you prefer, you can call on Lessons at any time by going to the Options Menu and pressing ESC on PC and Mac, the Options button on PlayStation, or the Menu button on Xbox.
Loyal Trait
It’s always a good day when new Traits are added to the Base Game, and today we bring you the Loyal Trait for Teen, Young Adult, Adult, and Elder Sims! Loyal Sims value their relationships and fully commit to them, whether it’s a friendship, a romance, or even work. They avoid cheating of any kind; the trust of their loved ones is too important to risk!
Plumbob Fan and Five New Tattoos
The design came in a dream: colorful plumbobs to suit any Sims’ mood. A design so sharp, so fun, that it couldn’t be contained to only one medium. Enter the Perfect Plumbob Ceiling Fan and three Plumbob inspired tattoos–one for the upper back and two for the inner left forearm. In addition to this, as an ode to everyone’s favorite garden plant, there are two new Cowplant inspired tattoos–one for each thigh.
Console UI Scaling
PlayStation and Xbox players can now adjust how small or large the UI elements are in game by going to Game Options > Accessibility and moving the slider to your preferred size. We’ve recommended maximum and minimum settings but allow you to adjust smaller and larger if you prefer. You’ll be asked if you want to keep the settings after adjusting the size so if you made the UI too large, you can always select Reset to Default (Recommended) to return to the default settings.
Before adjusting your UI Scaling settings, we recommend ensuring you’ve calibrated your system and your TV/monitor beforehand.
● On PlayStation, from the PlayStation Home screen go to Settings > Sound and Screen > Display Area Settings. From there you can adjust the markers to align with the corners of your screen.
● On Xbox, you can do this in-game by going to Game Options > Other > Adjust Margins and following the on screen instructions so the markers align with the edges of your screen.
In both cases, once correctly calibrated, the UI elements in Live Mode should sit flush against the edges of your screen. Now you’re ready to scale your UI. Did you know there are other tips for console Simmers you can read up on here – https://www.ea.com/games/the-sims/the-sims-4/news/little-known-tips
Gallery Connection
We have made some changes to the way the game connects to the Gallery. Instead of automatically connecting when the game starts, you’ll connect on demand. Once you are finished in the Gallery, a connection will remain for a period of time allowing you to return without having to reconnect.
The main purpose of this change is to ensure everyone can access the Gallery even during peak use, and that those that aren’t using the Gallery aren’t connected.
Luke Ronchi
Source link